Hai semuanya! Kalian pasti udah gak asing lagi dengan aplikasi CapCut yang lagi booming di kalangan pengguna smartphone. Nah, kali ini kita bakal bahas tentang cara pasang aplikasi CapCut di Windows, biar bisa edit video dengan mudah di komputer. Yuk, ikuti tutorial berikut!
Daftar Isi
Kelebihan dan Manfaat CapCut di Windows
CapCut adalah aplikasi edit video yang powerful dengan banyak fitur keren. Dengan memasang CapCut di Windows, kamu bisa mendapatkan manfaat berikut:
- Mengedit video dengan layar yang lebih besar dan nyaman di komputer.
- Menggunakan fitur-fitur CapCut yang lengkap untuk membuat video kreatif.
- Menyinkronkan dan mengedit proyek video di berbagai perangkat dengan mudah.
Persyaratan Sistem
Sebelum memulai, pastikan Windows kamu memenuhi persyaratan sistem berikut:
- Sistem Operasi: Windows 10 atau versi yang lebih baru.
- Memori: Minimal 4GB RAM.
- Penyimpanan: Ruang kosong minimal 2GB untuk instalasi.
Metode Instalasi
Ada dua metode instalasi CapCut di Windows: menggunakan emulator Android atau versi desktop.
Menggunakan Emulator Android
- Unduh dan instal emulator Android seperti Bluestacks atau NoxPlayer.
- Unduh file instalasi CapCut dari sumber terpercaya.
- Buka emulator Android dan instal file CapCut yang sudah diunduh.
Menggunakan Versi Desktop
- Unduh file instalasi CapCut versi desktop disini.
- Jalankan file instalasi dan ikuti instruksi yang muncul untuk menginstal CapCut di Windows.
Mengenal Antarmuka Pengguna CapCut
Setelah menginstal CapCut di Windows, mari kita kenali antarmuka pengguna yang ada:
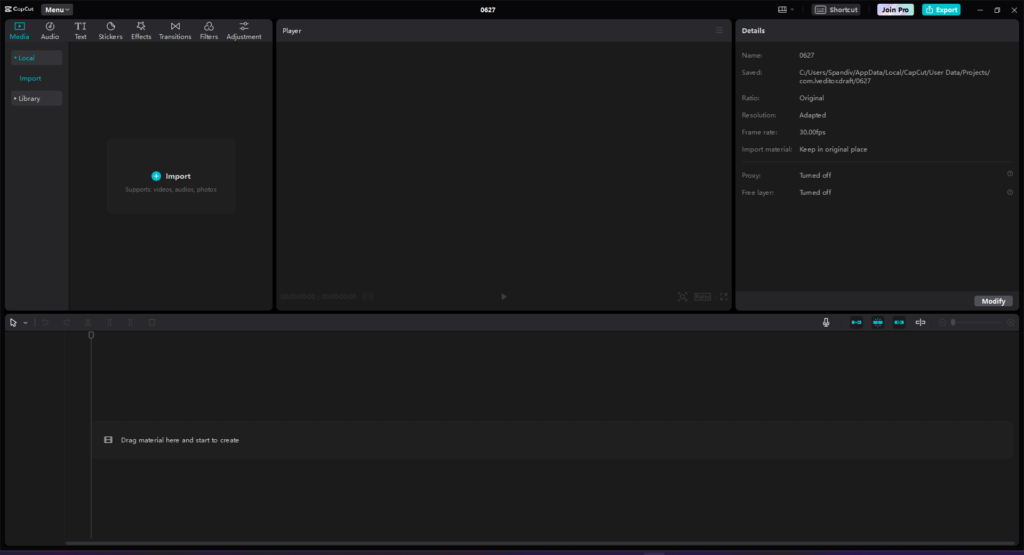
Antarmuka CapCut di Windows terdiri dari berbagai elemen penting seperti timeline, panel kontrol, efek, dan lainnya.
Mengimpor dan Mengedit Video
Untuk mengimpor video yang ingin diedit, ikuti langkah-langkah berikut:
- Klik tombol “Impor” atau seret-dan-taruh file video ke dalam CapCut.
- Atur urutan klip di timeline.
- Potong, perbesar, dan perkecil klip sesuai keinginan.
Menambahkan Efek dan Filter
Untuk memberikan sentuhan kreatif pada video, kamu bisa menambahkan efek dan filter dengan langkah berikut:
- Buka panel “Efek” atau “Filter” di CapCut.
- Pilih efek atau filter yang diinginkan dan terapkan pada klip.
Menyimpan dan Mengekspor Video
Setelah selesai mengedit video, simpan dan ekspor hasil editanmu dengan langkah berikut:
- Klik tombol “Simpan” atau “Ekspor” di CapCut.
- Pilih format dan pengaturan ekspor yang diinginkan.
- Tunggu proses ekspor selesai, dan video siap untuk dipublikasikan.
Tips dan Trik
- Gunakan fitur-fitur CapCut secara eksploratif dan kreatif untuk menghasilkan video yang unik.
- Pantau pembaruan CapCut dan perbarui aplikasi secara berkala untuk mendapatkan fitur terbaru.
- Tonton tutorial dan belajar dari komunitas pengguna CapCut untuk meningkatkan keterampilanmu.
Kesimpulan
Dengan memasang aplikasi CapCut di Windows, kamu bisa mengedit video dengan mudah dan membuat konten kreatif yang mengesankan. Dengan fitur-fitur yang lengkap dan kemudahan penggunaan, CapCut menjadi pilihan yang tepat untuk menghasilkan video yang menarik perhatian. Yuk, mulai eksplorasi kreatifmu dengan CapCut di Windows!
FAQ
1. Apakah CapCut bisa digunakan di Windows 7?
Sayangnya, CapCut hanya dapat diinstal di Windows 10 atau versi yang lebih baru.
2. Apakah CapCut tersedia secara gratis?
Ya, CapCut dapat diunduh dan digunakan secara gratis. Namun, beberapa fitur tambahan mungkin memerlukan pembelian dalam aplikasi.
3. Bisakah CapCut mengedit video dengan resolusi tinggi?
Ya, CapCut mendukung pengeditan video dengan resolusi tinggi seperti 4K.
4. Bagaimana cara memperoleh dukungan teknis untuk CapCut?
Untuk mendapatkan dukungan teknis terkait CapCut, kunjungi situs web resmi CapCut atau forum pengguna untuk mendapatkan bantuan.
Selamat mencoba tutorial ini dan semoga sukses dalam mengedit video dengan CapCut di Windows!


